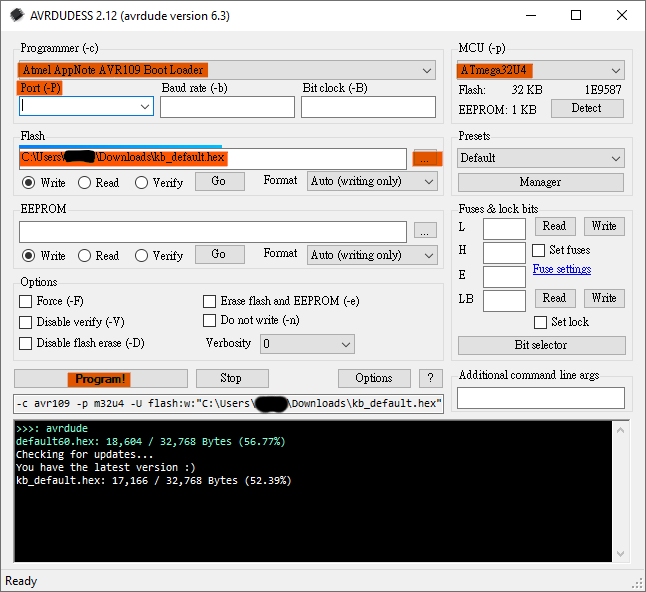在上一篇文章中我們已經有了 QMK 韌體原始檔,接下來就可以進行編譯和燒錄,也就是製作步驟的第 4 步。
編譯和燒錄的步驟對於不熟悉程式和開發板的人可能會覺得複雜,但是其實沒有這麼困難,只要仔細地遵循步驟應該是不會出什麼問題。
QMK 本身是用 C 及少部分的 C++ 寫的,如果你熟悉 C/C++ 的話,可以使用你喜歡的方式編譯。本篇主要是寫給不熟悉的人,可以用最簡單的方式編譯 QMK。 本文以 Windows 系統爲主,macOS 與 Linux 還請參考官方文件。
編譯
在上一篇我們已經準備好 QMK MSYS 的環境了,可以直接進行編譯,在 QMK MSYS 中執行:
1qmk compile -kb mytetstkb -km default
qmk compile -kb <keyboard> -km <keymap>是 QMK 的編譯指令。<keyboard>代表了你要編譯的鍵盤,這裡的是kb。<keymap>是要編譯的鍵映射(Keymap),這裡是default。
如果有問題的話會顯示問題出在哪裡。如果都沒問題的話,應該會看到一整排的 [OK],並且會告訴你編譯好的 .hex 檔儲存的路徑(Creating load file for flashing: .build/mytestkb_default.hex,參考路徑:C:\Users\<USERNAME>\qmk_firmware\.build\mytestkb_default.hex)。
這樣就完成編譯了。有了這個 .hex(或 .bin、.uf2 等)檔就可以進行燒錄了。
燒錄
不同的硬體(微控制器、開發板)可以使用的燒錄方式可能不同,以下僅示範 Pro Micro(ATmega32U4)及 RP2040 的方法,其它硬體請參考官方文件 Flashing Firmware。
Pro Micro
準備軟體
燒錄韌體前要先安裝好用來燒錄的軟體。
QMK 有個官方的燒錄工具——QMK Toolbox,也可以透過 QMK MSYS 執行 qmk flash -kb <keyboard> -km <keymap> 指令來燒錄。一般情況下你可以先試試這兩種方式,對於 Pro Micro 也可以使用 AVRDUDESS 來進行燒錄。
以下為將示範使用 AVRDUDESS 進行燒錄,如果想要使用 QMK Toolbox 或 CLI 的話可以參考 QMK 的官方文件 Flashing Firmwate。
DFU 模式
再來要確認好你使用的微控制器要如何進入所謂的 DFU(或 Bootloader)模式,不同的硬體可能會有所不同,通常都是透過短接 RST(Reset)和 GND 接腳。
以 Pro Micro 來說,進入 DFU 模式要快速地短接 RST 和 GND 接腳2次,然後它在 8 秒內會是 DFU 模式。詳細可以看官方說明:SparkFun Pro Micro: Reset to Bootloader。
為了方便作業,建議可以裝個按鈕或開關之類的,當然如果你眼明手快也是可以用金屬鑷子之類的來短接。如果你使用的開發板已經有 Reset 按鈕的話,可以直接使用該按鈕。
進行燒錄
接下來請打開「裝置管理員」(你可以透過在左下角、工具列上的 Windows 標誌的開始鍵上按滑鼠右鍵來打開選單並打開它),裝置管理員內會列出目前連接到此電腦上的裝置。
打開 AVRDUDESS,並跟隨以下步驟:
- 在上方的「Programmer」選單中選擇「Ateml AppNote AVR109 BootLoader」。
- 在下面的「Flash」中選擇點擊文字框右邊的「…」按鈕來選擇剛剛編譯好的
.hex檔案(如示範為mytestkb_defaulf.hex)。 - 在右上方的「MCU」選單中選擇「ATmega32U4」(或者你的晶片型號,Pro Micro 爲 ATmega32U4)。
- 將你的開發板透過 USB 線接上電腦。這時「裝置管理員」可能會有反應。
- 讓你的開發板進入 DFU 模式(Pro Micro 就是快速短接 RST 和 GND 腳 2 次)。
- 這時「裝置管理員」應該會有反應,並請特別注意其中的「連接埠 (COM 和 LPT)」項目,進入 DFU 模式後這裡應該會出現一個新的裝置,並在後面會標示其 COM Port 名稱(如
COM10)。 - 回到「Programmer」,在其中的「Port」選單裡選擇剛剛看到的 COM Port 名稱(如
COM10)。 - 按下「Program!」,下方的指令列會開始燒錄。
- 等待它燒錄完成。
請注意,因為 Pro Micro 的 DFU 模式只會持續 8 秒,所以在上述的步驟 5 進入 DFU 模式後,接下來的步驟 6~8 必須要在這 8 秒內完成,否則失敗。
如果你覺得要在 8 秒內完成有難度,那可以試試先進入 DFU 模式後,到「裝置管理員」中查看 Pro Micro 的 COM Port,然後直接將此 COM Port 手動輸入到 AVRDUDESS 中(即使現在 DFU 模式可能已經結束了、此 COM Port 已經不存在),隨後再次進入 DFU 模式,確認「裝置管理員」有偵測到裝置變更(畫面有更新)後立刻按下「Program!」進行燒錄。
如果成功燒錄的話應該會看到類似這樣的畫面。如果失敗的話就多試幾次吧。
如果出現以下這種畫面的話,你的開發板可能並沒有進入 DFU 模式,或是 COM Port 選錯等錯誤,請再試試。
燒錄過程示範影片:
RP2040
DFU 模式
RP2040 進入 DFU 模式的方法主要有以下幾種:
- RP2040 接上電腦,快速雙擊 Reset 按鈕。需已燒錄有啓用 Double-tap Reset 的 QMK 韌體才能用此方法。
- RP2040 接上電腦,先按著 Boot 按鈕不放,單擊 Reset 按鈕後放開 Boot 按鈕。
- RP2040 先不接電腦,按著 Boot 按鈕不放,接上電腦後放開 Boot 按鈕。
如果 RP2040 成功進入 DFU 模式,那你的電腦應該會多出一個名爲 RPI-RP2 的儲存裝置,可以在檔案總管的本機中確認。RP2040 的 DFU 模式不像 Pro Micro 有時間限制,要退出就是按一下 Reset 或直接拔除 USB 線。
進行燒錄
RP2040 可以透過以下任一種方式燒錄韌體:
- 複製
.uf2檔案。- 編譯韌體以生成
.uf2檔。 - 進入 DFU 模式。
- 複製
.uf2檔並貼上/覆蓋到RPI-PR2裝置內。
- 編譯韌體以生成
- QMK CLI
- 開始 QMK MSYS。
- 執行指令
qmk flash -kb <keyboard> -km <keymap>。 - 等待編譯完成。當出現等待裝置提示時,進入 DFU 模式。
我沒試過用 QMK Toolbox 燒錄 RP2040,但是其文件中似乎也沒有提到有對 RP2040 的支援。
測試
這時你可以拔掉連接開發板的 USB 線,等待「裝置管理員」更新畫面後再次接上 USB,如果這時「裝置管理員」也有反應的話,且「鍵盤」的地方有新的裝置出現(如 HID Keyboard Device),代表你的開發板有被正確識別為鍵盤,也就是成功了。
如果你在燒錄時有出現成功燒錄的畫面,但是電腦卻沒有正確地辨識出你的鍵盤的話,請再次確定 QMK 韌體的內容有沒有錯誤。
接下來你就可以透過杜邦線短接或裝開關在鍵盤掃描矩陣的腳位,來測試鍵盤是否正常運作。測試時可以使用類似這樣的鍵盤測試工具。
你可能會需要安裝 QMK 的驅動程式,通常如果你是用 QMK Toolbox 的話它會問你要不要安裝。如果你不是用 QMK Toolbox 或想另外安裝的話,你可以從 GitHub 下載。
結語
如果到這一步都很成功的話那就恭喜了,到目前爲止 QMK 韌體的部分都完成了。
相關網頁
- 本 QMK 教學系列文列表
- 參考資料
- QMK相關
本文最早發佈於 2020-06-21,於 2023 重新編排並更新內容。
留言可能不會立即顯示。若過了幾天仍未出現,請 Email 聯繫:)
comments powered by Disqus