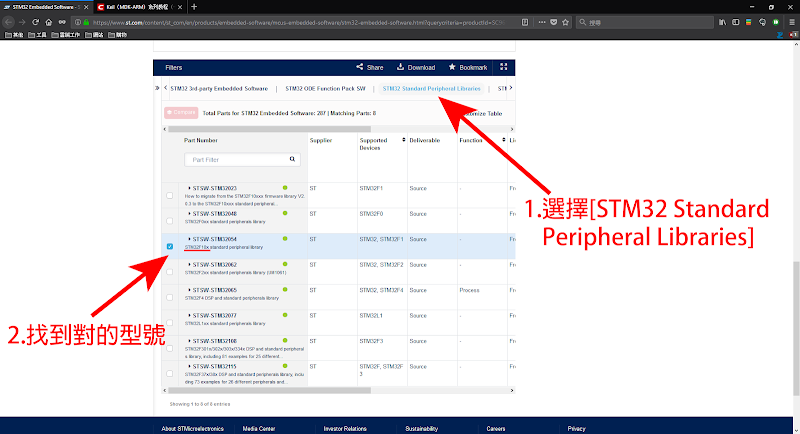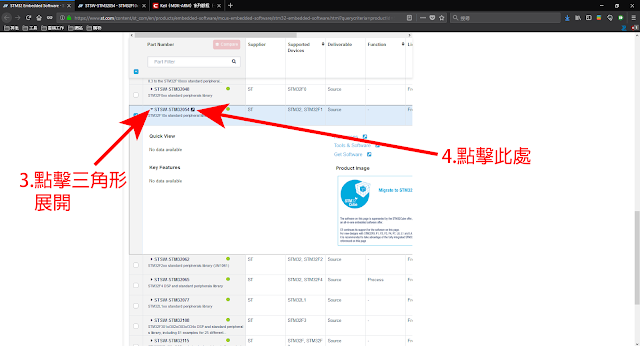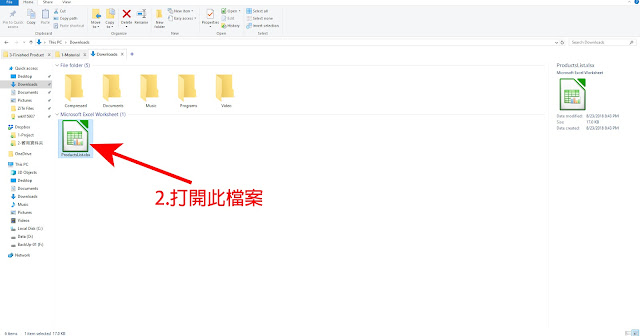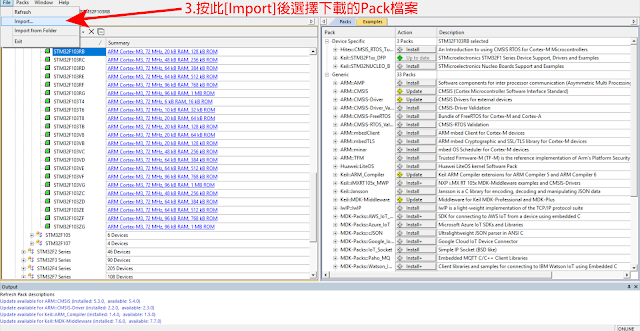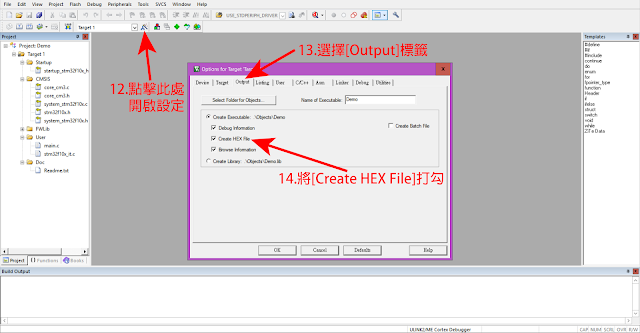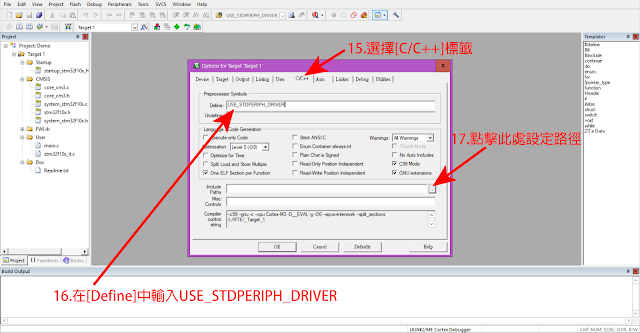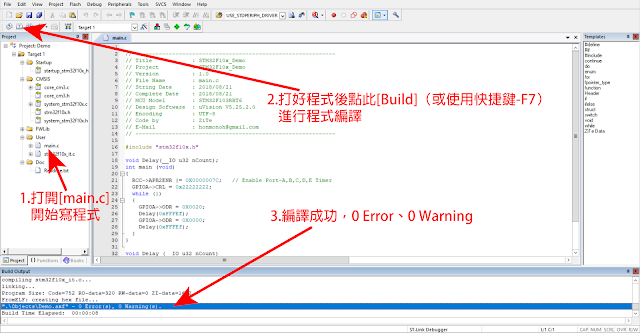前言
由於最近在接觸ARM,而我選擇STM32系列的微控制器,它們和FPGA/CPLD的用法有著不少的差別,讓我一時之間無法很好理解用法,而台灣相關的資源也不是很豐富,所以我想來寫有關STM32系列微控制器的文章。
雖然我不是很厲害,但是想說一邊學習一邊將我學到的知識或遇到的問題做一個整理,讓和我一樣的初學者可以和我一起學習與討論,也希望如果我的內容有錯誤的時候有前輩可以指導一番。
我使用的開發板為NUCLEO-F103RB,上面的晶片型號是STM32F103RBT6。此開發板自帶ST-Link/V2,所以只要USB接上電腦就可以進行燒錄工作。而我使用的IDE是Keil uVision 5。
建立工程環境
以下為建立工程環境的簡單介紹。老實講我也不知道為什麼要這樣建,但我看書和網路上的教學大概都是如此,所以我也就先照著做了。
一、下載Library
下載Library有2種方法,2種方法是沒有差別的。
方法一
1.到ST網站的STM32 Embedded Software,滾動到頁面下方的清單處,在清單上方選擇[STM32 Standard Peripheral Libraries] 2.找到對的型號。如我使用的是STM32F103RBT6,所以選擇STM32F10x系列用的STSW-STM32054。
3.點擊三角形展開。 4.點擊名稱後方的箭頭按鈕開啟下載頁面。
5.在新開啟的頁面滾至底下,點藍色的[Download],確認同意並登錄ST帳號後開始下載。
6.將下載好的檔案解壓縮。等一下會用到的是Libraries和Project這2個資料夾。
方法二
1.到ST網站的STM32 Embedded Software,滾動到頁面下方的清單處,點擊清單右上方的[Download]開始下載。
2.打開剛剛下載的[ProductsList.xlsx]檔案。
3.選擇要的型號,點擊前方的鏈接,會開啟方法一第5步相同的頁面,接下來步驟與方法一相同。
二、下載並安裝Pack
1.先到Keil網站的MDK5 Software Pack,找到要的型號後按右方的下載按鈕開始下載。
2.開啟uVision軟體,點擊[Pack Installer]按鈕開啟視窗。
3.點擊File>Import後選擇下載好的Pack檔案,軟體就會開始安裝。
三、建立工程環境
1.新增User、Project、Doc這三個資料夾,並將【一、下載Library】部分中的Libraries資料夾直接整個複製過來。
2.在User資料夾中新增一個txt檔,並改名為[main.c]。然後將【一、下載Library】部分中的Project\STM32F10x_StdPeriph_Template裡以下4個檔案直接複製過來。
- system_stm32f10x.c
- stm32f10x_it.c
- stm32f10x_it.h
- stm32f10x_conf.h
3.在Doc資料夾中新增一個txt檔,並改名為[Readme.txt]。此檔案基本上只是當作說明文件用,不加並不會有太大的影響。
4.開啟uVision軟體,點擊Project>New uVision Project。 5.選擇路徑到步驟1新增的Project資料夾。打上專案名稱後儲存。
6.選擇使用的裝置。可以在下方的清單找,也可以在[Search]中直接搜尋。如果【二、下載並安裝Pack】部分沒有完成的話,這裡可能會沒有要的裝置。
7.會跳出[Manage Run-Time Environment]視窗,直接按下方的[Cancel]或按右上方的[X]關閉此視窗就好了。
8.點擊上方的[Manage Project Items]開啟視窗。 9.點擊[New]新增Startup、CMSIS、FWLib、User和Doc這5個Group。
10.點選要加入檔案的Group。 11.按左下方的[Add Files]加入檔案(注意選擇路徑視窗下方的檔案類型,不然會看不到所有檔案)。
- 在[Startup]中加入[startup_stm32f10x_hd.s]。(參考路徑:Libraries\CMSIS\CM3\DeviceSupport\ST\STM32F10x\startup\arm)
- 在[CMSIS]中加入[core_cm3.c]與[core_cm3.h]。(參考路徑:Libraries\CMSIS\CM3\CoreSupport)
- 在[CMSIS]中加入[system_stm32f10x.c]、[system_stm32f10x.h]與[stm32f10x.h]。(參考路徑: Libraries\CMSIS\CM3\DeviceSupport\ST\STM32F10x)
- 在[FWLib]中加入[src]中所有檔案。(參考路徑: Libraries\STM32F10x_StdPeriph_Driver\src)
- 在[User]中加入[main.c]與[stm32f10x_it.c]。(參考路徑:步驟1中新增的User)
- 在[Doc]中加入[Readme.txt]。(參考路徑:步驟1中新增的Doc)
可以參考以下圖片加入檔案。
12.點擊上方的[Options for Target]開啟視窗。 13.選擇上方的[Output]標籤。 14.將[Create HEX File]打勾。
15.選擇上方的[C/C++]標籤。 16.在[Define]中輸入USE_STDPERIPH_DRIVER。 17.點擊[Include Paths]後方的按鈕。
18.在開啟的[Folder Setup]視窗中點擊右上方的[New]按鈕新增以下路徑。(參考用,請依照個人電腦進行修正調整)
- \Libraries\CMSIS
- \Libraries\STM32F10x_StdPeriph_Driver\inc
- \Libraries\STM32F10x_StdPeriph_Driver\src
- \User
- C:\Keil_v5\ARM\PACK\ARM\CMSIS\5.3.0\CMSIS\Include
19.選擇上方的[Debug]標籤。 20.選擇要使用的Debugger。例如我是使用ST-Link。
21.選擇上方的[Utilities]標籤。 22.點選[Settings]開啟視窗。 23.將[Reset and Run]打勾。 24.點擊[OK]完成設定。
四、測試
1.點擊[main.c]就可以開始編寫程式。 2.點擊左上方的[Build](或使用快捷鍵-F7)來進行程式編譯。 3.編譯成功。0 Error、0 Warning。
這裡我也提供我建立好的STM32F10x工程環境,可以下載來用。Google雲端硬碟
撰寫此文章使用的軟體版本資訊:MDK-Lite uVision Ver 5.25.2.0
留言可能不會立即顯示。若過了幾天仍未出現,請 Email 聯繫:)
comments powered by Disqus