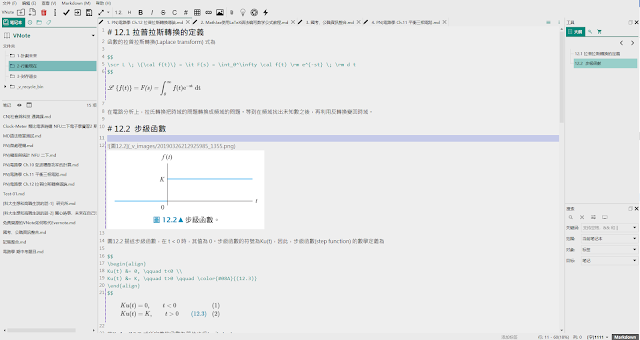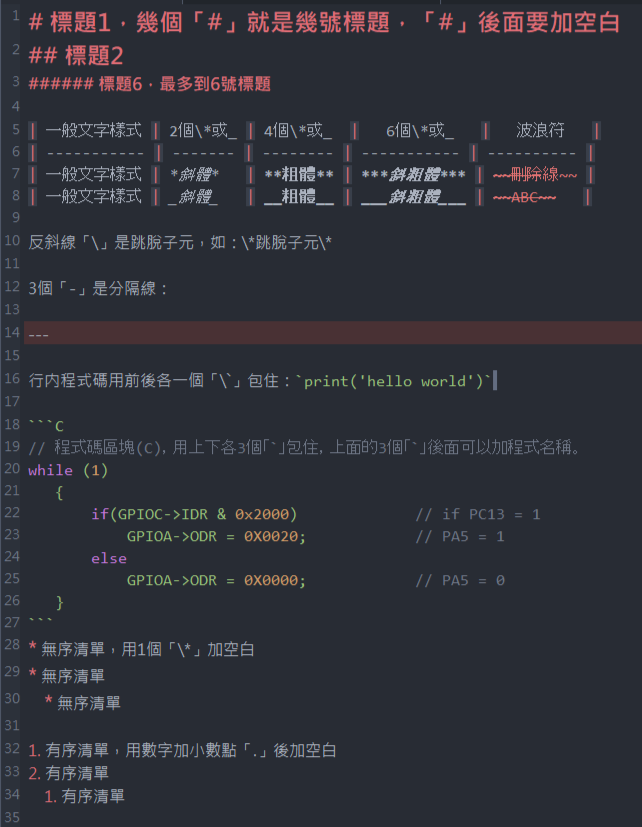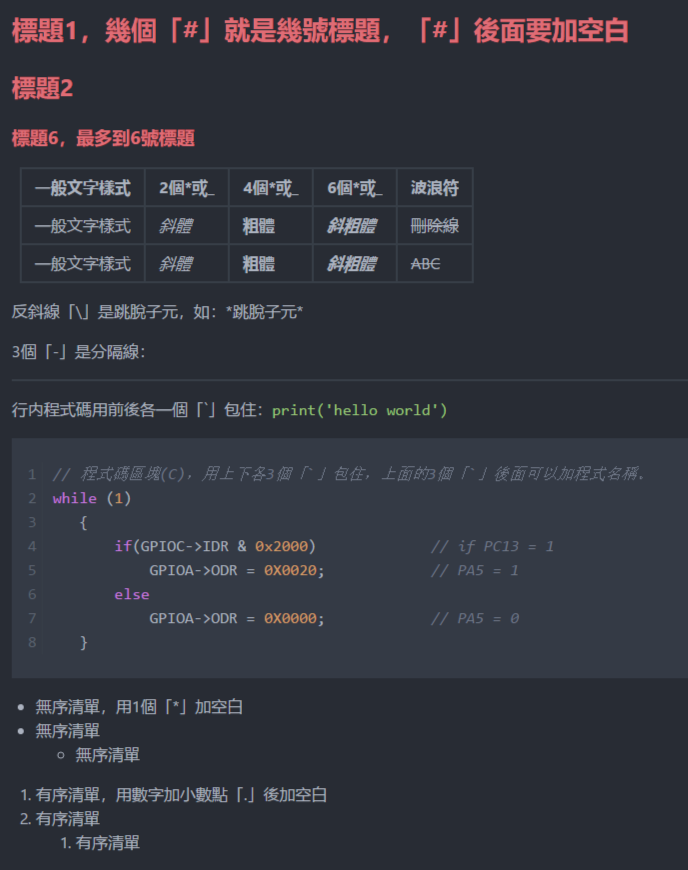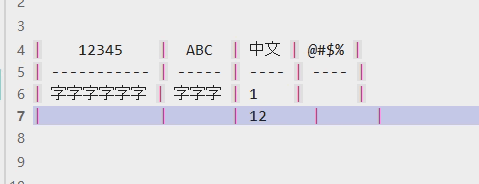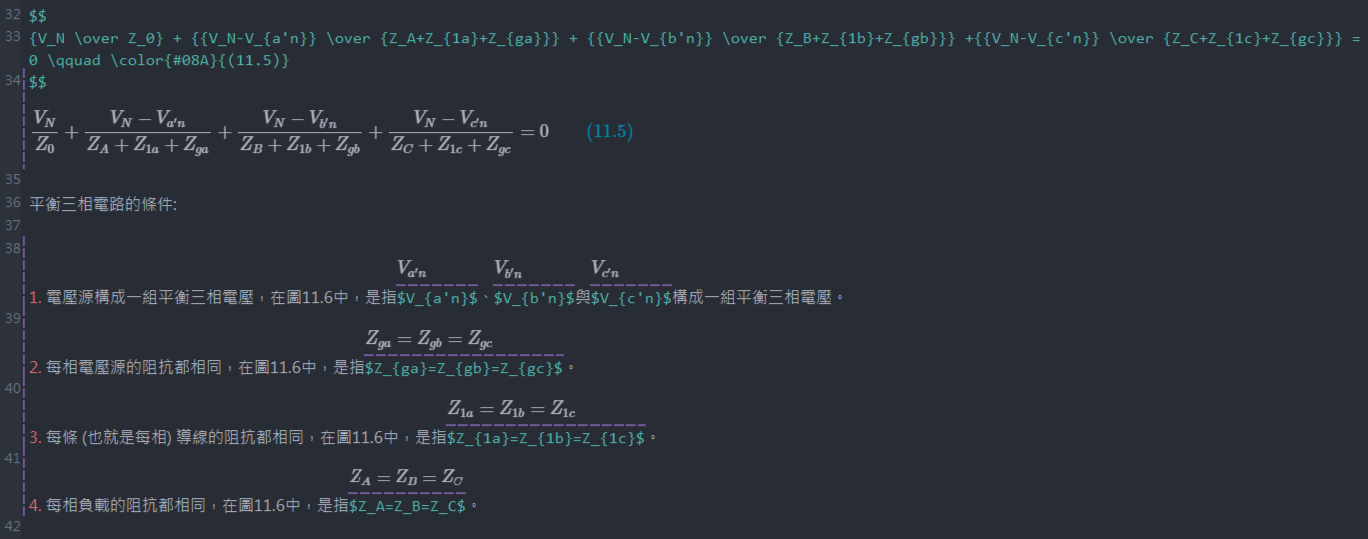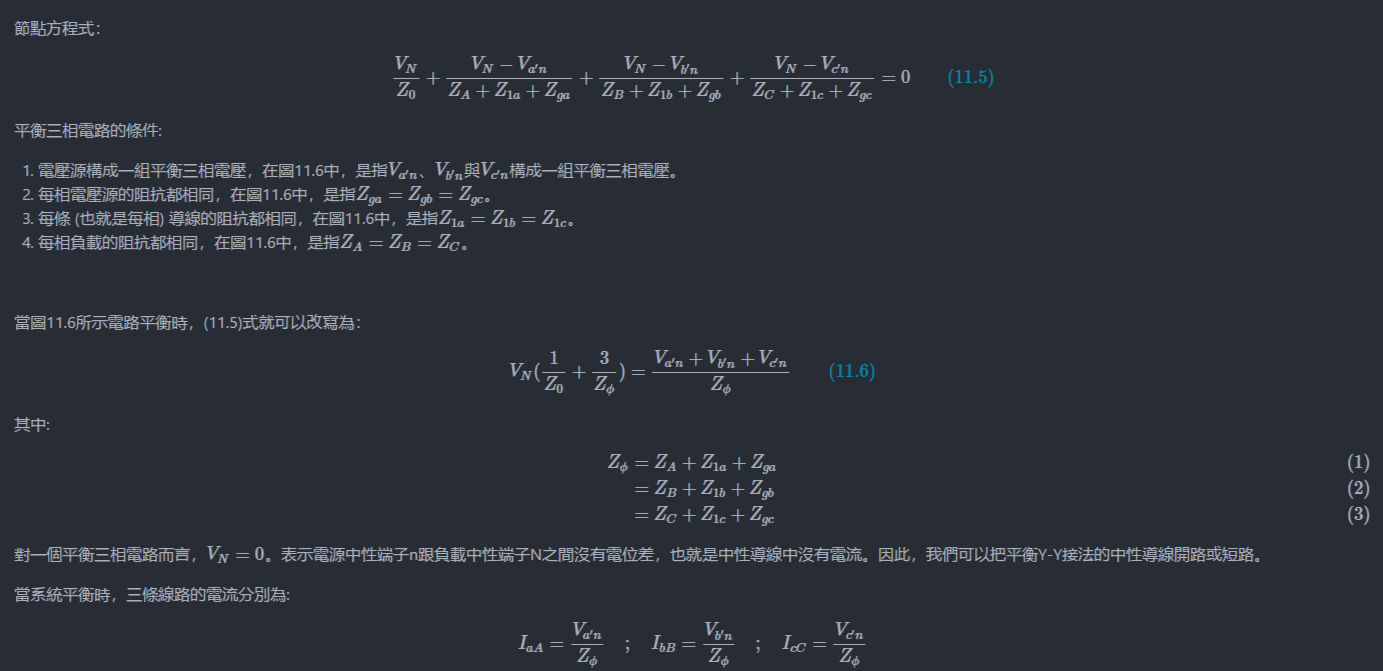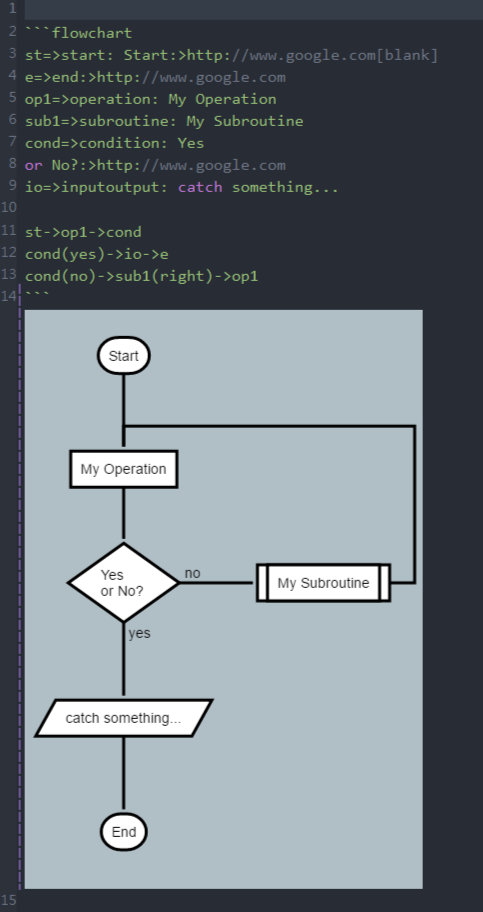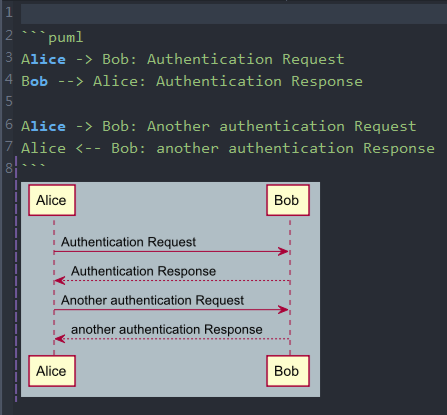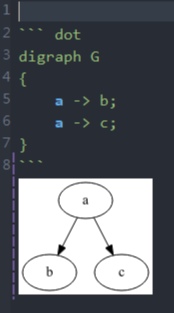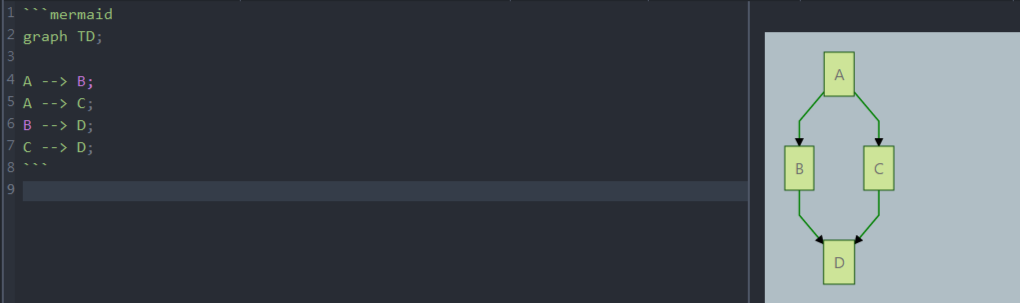前言
經由電腦玩物得知Evernote後,我使用它也有6年的時間了,記事的數量超過2500則,也在2年前訂購了專業版。每天上課做筆記、回家寫作業、上網找資料和規劃做專案都少不了Evernote,我可以説是滿重度的使用者了,沒有它我很多事沒辦法做。
但是就在這幾年我開始接觸「開源」和「自由檔案」,我就漸漸脫離商業軟體的束縛,改為使用開源的軟體,像是文書辦公軟體LibreOffice、簡單影片剪輯Shotcut和文字編輯器ATOM。但Evernote我一直找不到好的軟體來取代它,但筆記軟體對我來説又是這麽的重要,所以在尋尋覓覓下,終於找到了今天的主角——VNote。
VNote簡介
- 使用Markdown語法
- 在編輯模式下原地預覽圖片、圖表和公式
- 分類方式有筆記本、無限層級的資料夾和標簽
- 可以直接貼上圖片
- 模糊搜尋
- MIT開源協議
- 由Qt和C++建構而成
- Windows、macOS和Linux都有
- 高度可制定的外觀樣式(畢竟是開源的
- UML圖表、流程圖、時序圖和數學公式。支援語法:Mermaid、 Flowchart.js、 MathJax、 WaveDrom、PlantUML 和 Graphviz
- 更詳細介紹請見網站和GitHub
什麽是Markdown ?
Markdown是一種自由格式的輕量級標示語言(Lightweight Markup Language),還可以很輕鬆的和HTML互相轉換。
我在找尋替代的筆記軟體時就是以支援Markdown的軟體為最優先的,因爲我想替換掉Evernote的根本原因就是不想被單一廠商束縛,所以最底層的檔案格式當然也是要用自由檔案格式。之後GitHub常見的Markdown格式就被我優先考慮了。
至於Markdown的用法和教學可以參考此網頁:Markdown 基本语法
另外介紹一個國產的超優質Markdown線上筆記網站:HackMD
界面導覽
這是VNote的基本界面。以下先簡單的介紹各個區域:(因爲這些區塊都是可以任意移動位置的,所以我以預設為例)
- 中間是筆記編輯/預覽區:就是用來打筆記的地方。
- 上方是功能區:像是新筆記、儲存、預覽、加表格或加附件等相關功能都在這裡。
- 左方是分類區:
- 筆記本:列出筆記本和資料夾,在下方會列出各自的筆記,以方便開啓。
- 歷史:顯示瀏覽筆記的歷史記錄。
- 瀏覽器:就是檔案總管。
- 標簽:列出標簽,在下方會列出各自的筆記,以方便開啓。
- 右上是工具:
- 大綱:以筆記的標題自動列出大綱,點擊各標題可以跳至標題處。
- 片段:可以加入一些自己常用的詞,以快速打進筆記。
- 小推車:應該是類似快速集合的地方。
- 右下是搜尋:可以用來搜尋筆記、筆記本、内文…等等。
- 下方是標簽和字數統計:編輯標簽和顯示字數統計。
重點功能
加入圖片
Markdown是純文字的檔案,它不像.doc、.odt之類的文件檔案可以直接插入圖片。但作爲一個筆記軟體,圖片要如何加入是非常重要的。
VNote除了用網址的方式加入圖片外還支援直接按“Ctrl + V”貼上圖片,他會自動將圖片存到筆記本内的特定資料夾中(預設為vimages),只要將整個記事本都傳上雲端,就可以實現多裝置同步查看/編輯筆記了,這也是我在眾多Markdown軟體中選擇VNote的重要原因。
而且VNote的圖片支援編輯時及時原地預覽功能。
智慧表格
剛開始用Markdown語法時可能會覺得它的表格不是很好打,會弄得很亂,但VNote的表格會自動依照内容長度進行調整,相當方便。
更多功能
MathJax
MathJax是一個JavaScript庫,可以利用LaTeX、MathML 或AsciiMath的語法來編寫數學算式。而且VNote支援編輯時及時原地預覽功能,讓更加編寫方便。
詳細用法請看:MathJax。要將上方工具列 > Markdown > 擴展 > MathJax 勾選起來並重新打開檔案才能使用此功能。
範例:
1$$
2
3V\_N ({1 \\over Z\_0} + {3 \\over Z\_\\phi}) = {{V\_{a'n}+V\_{b'n}+V\_{c'n}} \\over Z\_\\phi} \\qquad \\color{#08A}{(11.6)}
4
5$$
Flowchart.js
Flowchart.js可以用來繪製流程圖,VNote支援編輯時及時原地預覽功能。
詳細用法請看:Flowchart.js。要將上方工具列 > Markdown > 擴展 > Flowchart.js 勾選起來並重新打開檔案才能使用此功能。
範例:
1st=>start: Start:>http://www.google.com[blank]
2e=>end:>http://www.google.com
3op1=>operation: My Operation
4sub1=>subroutine: My Subroutine
5cond=>condition: Yes
6or No?:>http://www.google.com
7io=>inputoutput: catch something...
8
9st->op1->cond
10cond(yes)->io->e
11cond(no)->sub1(right)->op1
PlantUML
PlantUML可以用來繪製各種圖表,VNote支援編輯時及時原地預覽功能。
詳細用法請看:PlantUML。要在設定中啓用PlantUML才能使用此功能。
範例:
1Alice -> Bob: Authentication Request
2Bob --> Alice: Authentication Response
3
4Alice -> Bob: Another authentication Request
5Alice <-- Bob: another authentication Response
Graphviz
Graphviz可以用來文字來描述各個節點的關係,并且圖形化,VNote支援編輯時及時原地預覽功能。
詳細用法請看:Graphviz。要在設定中啓用Graphviz,并且下載Graphviz,將dot.exe的路徑在設定中的「Graphviz可執行文件」欄位中貼上才能使用此功能。
範例:
1digraph G
2{
3 a -> b;
4 a -> c;
5}
Mermaid
Mermaid可以讓你用簡單的語法繪製圖表。不過目前不支援編輯時及時原地預覽功能,要右鍵開啓「圖表實時預覽」畫面。
詳細用法請看:Mermaid。要將上方工具列 > Markdown > 擴展 > Mermaid 勾選起來並重新打開檔案才能使用此功能。
範例:
1graph TD;
2A-->B;
3A-->C;
4B-->D;
5C-->D;
WaveDrom
WaveDrom是一個基於JavaScript的時序圖編寫語法,對於電機電子相關領域的人來説有這個功能很方便。目前不支援編輯時及時原地預覽功能,要右鍵開啓「圖表實時預覽」畫面。
詳細用法請看:WaveDrom。要將上方工具列 > Markdown > 擴展 > WaveDrom 勾選起來並重新打開檔案才能使用此功能。
範例:
1{signal:[
2 {name: '/EA', wave: '0......'},
3 {name: 'ALE', wave: '010..1.'},
4 {name: '/PSEN', wave: '01.0.1.'},
5 {name: 'Port-0', wave: 'x2.x3.x' , data: ['輸出低位置', '輸入指令']},
6 {name: 'Port-2', wave: 'x4....x' , data: ['輸出高位置']},
7]}
結論
VNote的功能非常多,如過在使用上有任何問題,都可以向打開上方工具列 >幫助(H) > Markdown指南(M) 來查看官方的教學文件。
本文章使用之VNote為2.3版。
留言可能不會立即顯示。若過了幾天仍未出現,請 Email 聯繫:)
comments powered by Disqus